こんにちは、貧困男子です。
今回初めてバックアップソフトを使ってみたので、レビューしていきます。
目次
そもそもバックアップって個人でも必要なの?
個人的には、個人でもPCのバックアップは取っておいた方が良いと思っています。
きっかけは以前に突然パソコン(surfacepro3です)が動かなくなるという地獄を味わったせい…
幸い保証期間内だったので、Microsoftに送り付けて修理してくれたのですが、もれなく初期化されたためデータが全滅。
バックアップは取っておらず、突然のぶっ壊れだったのでデータを移すこともできず、それはそれは大変な苦労をしました(´;ω;`)
「もうあんなことはしたくない!」「そして最近僕のsurfacepro3の挙動が怪しくなってきた!」ということで、バックアップを取ることに。
出来れば簡単に、かつ正確にバックアップを取ってくれるソフトがいいなーと。
で、見つけたのがEaseUS Todo Backup
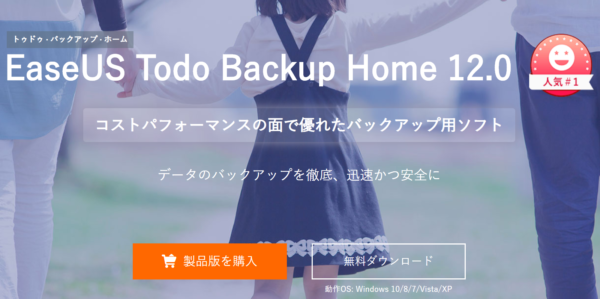
EaseUS Todo Backupの評判は?
EaseUS Todo Backupっていうソフト、hddの中身OSごと新しいのにクローンできるから、オススメ
— せつ❄ (@setuna_rio) June 23, 2020
もしもの時に備えて、バックアップを取るのは重要だよ。
「EaseUS ToDo Backup」というソフトだと、
Windowがインストールされたドライブをまるごと保存できるよ。— 夏目真帆(パーソナルデバイスちゃん) (@Celeron_Pentium) June 18, 2020
今さらマイPCをSSDに換装してみた。
「フリーソフトじゃシステムクローン不可だった」とか書かれてたけど、案ずるより産むが易し。
「EaseUS Todo Backup」の「システムクローン」で、1TBのHDDからCドライブ200GBだけをSDD240GBにクローン換装できた。— のらたまん (@noratama7) July 14, 2019
まあ上手くいったけど。
1時間もかからずHDD→SSDへの換装終了
デスクトップの画面もWiFiの設定も何もいじらず丸ごとコピーされるのね
EaseUS Todo Backup
っていう無料のソフト完ぺきだったね
SSDは静かで速い— みかわ塾 (@mikawajuku) April 11, 2019

バックアップソフト自体がそんなにメジャーじゃないせいか、使用者はさほど多くはありませんが、評判は良い感じ。
特にデメリットも見当たらず。
ということで早速使ってみました。
EaseUS Todo BackupはHome版とWorkstaion版があったので、Home版の無料体験をインストール。
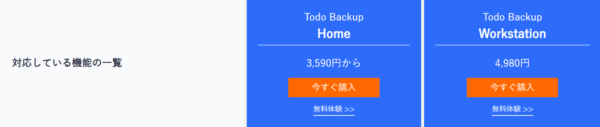
「無料体験>>」をクリックすると↓の画面になるので、体験版の下にある「ダウンロード」をクリック。
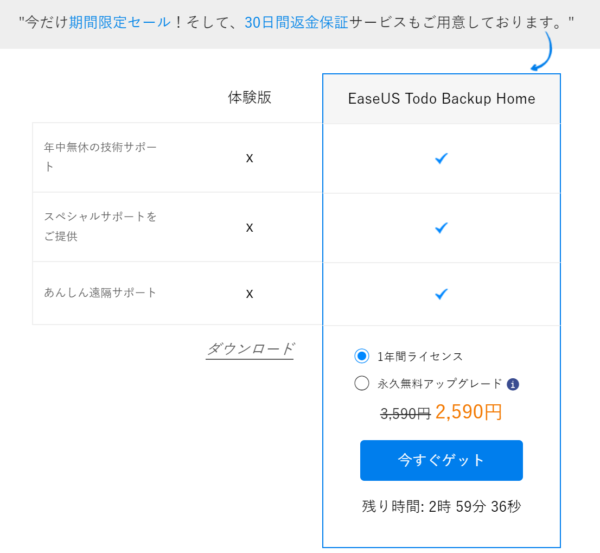
「今すぐインストールする」
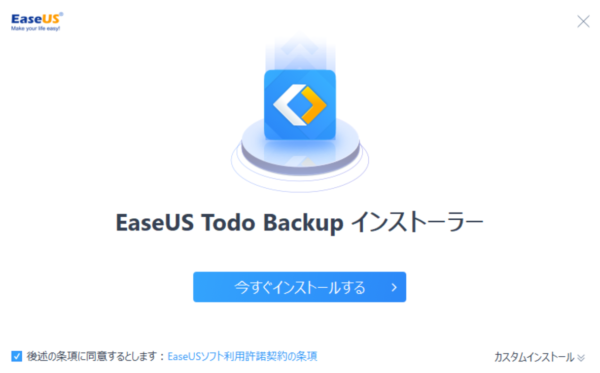
インストールが完了したら、体験版なのでライセンスコードは入力せず「後で」をクリックすればOK。
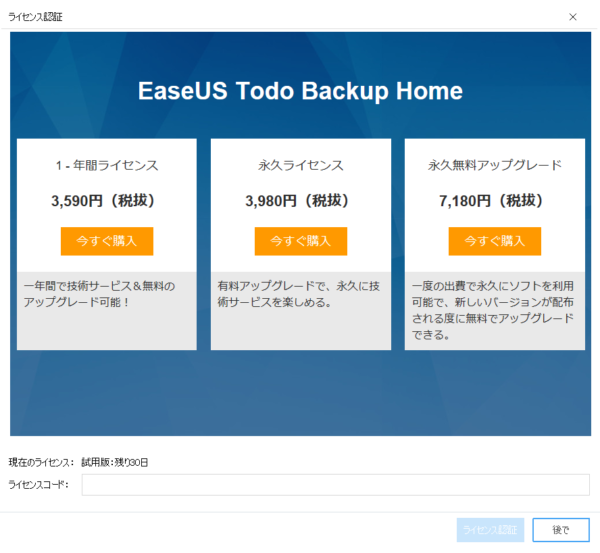
EaseUS Todo Backupの使い方は?
開いてみると、初期画面はこんな感じ↓
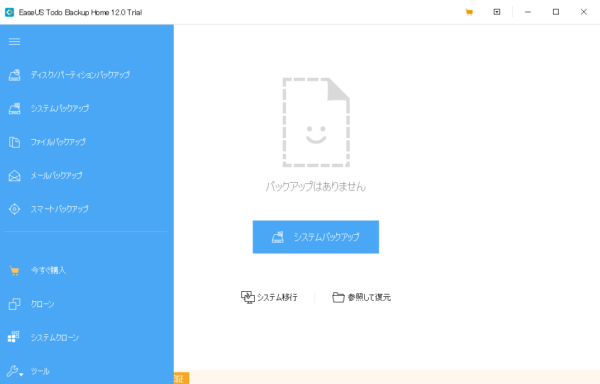
メインで使うのは「ディスク/パーティションバックアップ」(ハードディスクのバックアップの事)だと思うので、使い方を解説していきます。
「ディスク/パーティションバックアップ」をクリックすると、↓の画面に。
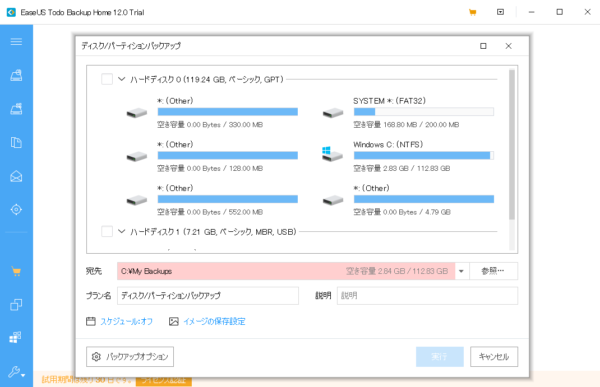
「ハードディスク0」にチェックを入れて選択して、「ハードディスク1」にバックアップを保存する形になります。
ちなみに、「スケジュール:オフ」となっているところから、バックアップの予約まで出来ます。
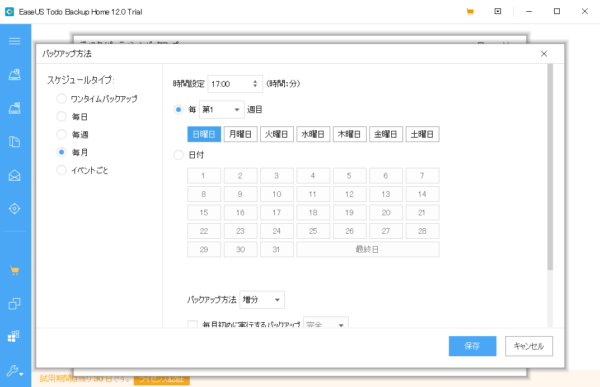
バックアップ方法は「完全」「増分」「差分」の3つから選べます。
完全:毎回全てのバックアップを実行
増分:完全で実行したバックアップファイルから、ファイルの変更履歴をバックアップ 。短時間で出来る代わりに、途中のファイルに欠損が見つかると、それ以降のデータを復元できなくなる恐れがある。
差分:完全から変更されたファイルを全てバックアップ。完全ファイルと最新の差分ファイルがあれば復元できる。

ただ、バックアップを取ってる最中はよほどWiFi状況が良くない限りPCが激重になるので注意が必要です。
基本的な使い方はこれだけ。
めちゃめちゃ簡単です。
他の主な機能も紹介していきます。
ファイルのバックアップ
システムだけじゃなく、ファイルデータも併せてバックアップを取れます。
人によっては「ファイルデータの方が重要だよ」って方もいると思いますので(私です)、この機能は地味に重要。
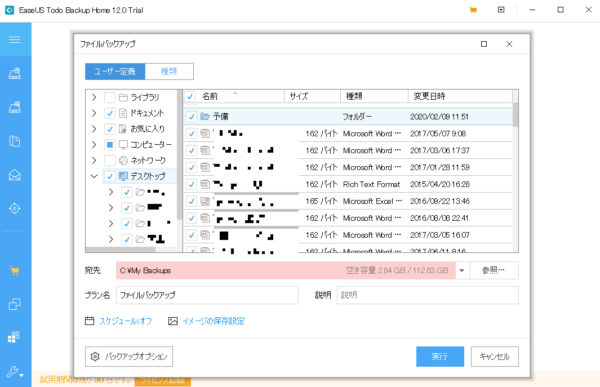
あと、「参照」からバックアップデータの保存先を選べるのですが、個人的に気に入ってるのがクラウド上にそのまま保存できること。(もちろん外付けハードディスクでもOK)
「クラウドデバイス」→「クラウドストレージサービスを追加」から、DropBox、GoogleDrive、OneDriveといったクラウド上に直接保存できるようになります。
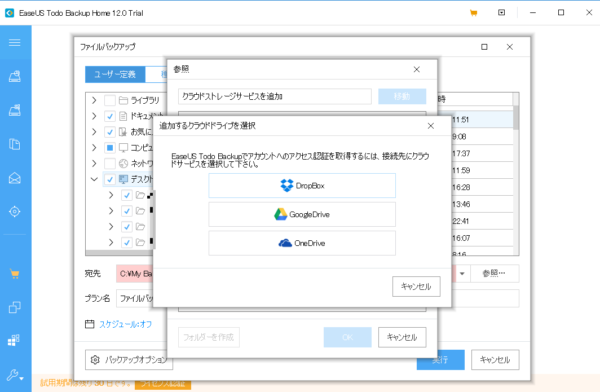
クラウド派にも優しい設計ですよね。
ディスククローン・SSD換装も
バックアップと異なり、ディスク全体を複製するので、HDD/SSD換装などに役立ちます。
メニューの「クローン」からディスククローンが出来ます。
古い(HDDの)PCなら、クローンを作成しておいて、SSD化することも可能。
HDDからSSDに換装するだけで大分早くなりますからね。
EaseUS Todo Backupと簡単な他社比較
スペックは置いといて、料金だけ比較してみました。
全て永久ライセンス料です。
| EaseUS | Iperius Backup | Acronis True Image | AOMEI Backupper |
| 3,980円 | 7,080円(3€) | 5,580円 | 5,480円 |

EaseUS Todo Backupのレビュー
とにかく使いやすいです。
シンプル設計。
バックアップにかなりの時間(10時間くらい)がかかりましたが、これはEaseUS Todo Backupのせいというより、WiFiのせいな気がするのでなんとも…
コロナが流行ってからWiFiが尋常じゃなく重くなったんですよね。
ファイルのバックアップも出来るし、クラウド上に保存できるし、バックアップソフトとして特に欠点が思いつきません。
他社と比べても安いし。
気になってる方はとりあえず30日間の無償体験版があるので、是非試してみて下さい。

コロナの給付金入るし。
買い替えたらEaseUSに引っ越しソフトもあるようなので使ってみようかな?



ちょうどバックアップフリーソフトを選んでいるところです。EaseUS Todo Backupは有料だが、使いやすそうですね。大変勉強になりました。