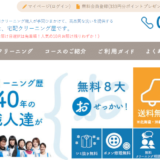こんにちは、貧困男子です。
2019年7月15日にAmazonでの取り扱いが開始されたばかりの『ThinkPad Bluetooth ワイヤレス・トラックポイント・キーボード 4Y40U90591』をレビューしていきます。
僕が購入した2019年7月時点で、Amazonにレビューが存在しないほどの新商品です。
ここ最近、ブログやるようになってからは頻繁にキーボードが入れ替わってます。
Surface Proの純正タイプカバー(壊れた)
⇒ThinkPadのBluetoothキーボード0B47181(壊れた)
⇒ロジクールのBluetoothキーボードK380BK(超使いにくい)
⇒ThinkPadのBluetoothキーボード4Y40U90591(今回レビューするやつ)
という流れです。
Lenovoサポート全然電話繋がんない…
もういいや、キーボード買い換えよ。
そしてLenovo製品はもう買わん。#Lenovo #電話繋がんない— 貧困男子 (@PUWQBn0vh22cGfQ) 2019年7月12日
と怒りをぶちまけたこともありましたが、色んなキーボードを使ってきた結果、やっぱりthinkpadのキーボードが最高だったよって話です。
目次
ThinkPadのBluetoothキーボード4Y40U90591レビュー!

Bluetooth接続は良好。
トラックポイントではたまに誤作動起こしますが、キー入力では全く問題なし。
このトラックポイントの誤作動は前世代機である0B47181でも発生してたので、もう諦めてます。
キータッチは非常に良く、ちゃんと打ち込んでいる感があります。
それでいてさほどうるさくありません。
また、ロジクールと違って下の部分に手をおいてキーを打てるので、長時間使用しても手が楽です。
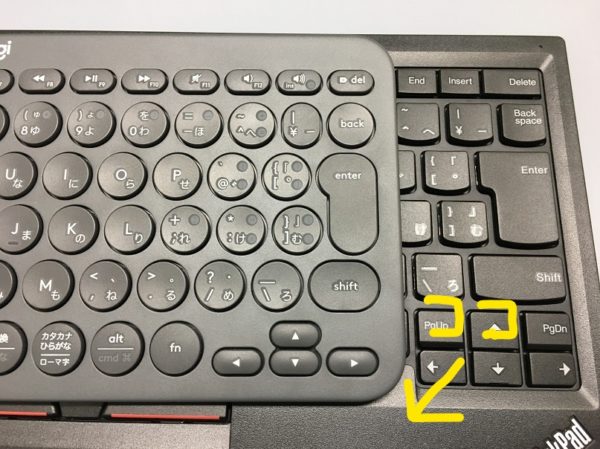

 Bluetoothキーボード『ロジクール K380』レビュー!超使いにくい!
Bluetoothキーボード『ロジクール K380』レビュー!超使いにくい!
デメリット
ThinkPadキーボードでのお馴染み、キーの配置がおかしい問題です。
「ctrl」と「fn」が逆です。
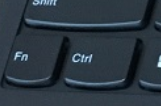
そのため、慣れるまでコピペがうまく出来ません。
そして最悪なのが、十字キーのすぐ上に「PgUp」と「PgDn」が配置されてることです。
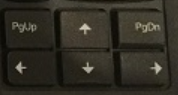
頻繁に打ち間違えます。
突然PgUp(画面上にジャンプ)したりPgDn(画面下にジャンプ)したりと、かなりイライラさせられます。
やっぱり慣れが必要です。
トラックポイントがとにかく最強!
トラックポイント(真ん中にある赤いポッチの事)がThinkPadキーボード最大の特徴で、これを人差し指で動かすと、マウスのようにカーソルを動かせます。

つまり、キーボードに手を置いたまま、文章を入力し、カーソルを動かしってことが出来るんです!
これが超便利。
ロジクールのキーボードを使っていた時、毎回毎回マウスまで手を動かすのが面倒臭く、トラックポイントのありがたみに気付かされました。
本当に大切な物って失ってから気付くんですね…
タッチパッド付のキーボードもありますが、トラックポイントの方がより手を動かさずに済みます。
繰り返しますがマジでこれ便利です。
ThinkPadのBluetoothキーボードの最新型(4Y40U90591)と前世代型(0B47181)の違いは?
パッと見はほぼ一緒です。


ほぼというか完全に一緒です。
※僕の0B47181はキーぶっ壊れてるのでアレですが
じゃあどこが違うのか比較してみました。
スペックもほぼ一緒
| 4Y40U90591(最新) | 0B47181(前) | |
| 接続 | Bluetooth | Bluetooth or NFC |
| 電源 | 充電型 | 充電型 |
| 横幅 | 306mm | 305.5mm |
| 縦幅 | 164mm | 164mm |
| 薄さ | 13.5mm | 13.5mm |
| 重さ | 460g | 460g |
| キーピッチ | 19.05mm | 19.05mm |
ほぼ一緒ですね。
値段
2019/7時点の公式サイトで、4Y40U90591は10,935円。
0B47181は以前(2019/1)買った時は8,730円でしたが、生産終了になってから16,500円に値上がり。
0B47181が生産終了した現在、4Y40U90591の方が割安になってます。
NFC認証を搭載してるか否か
実は唯一の違いと言えるのがコレ。
NFCの詳しい説明はググって頂くとして…
要は、仮にBluetooth機能がなくても、NFC認証を搭載していればキーボードとパソコンを繋ぐことが出来るわけです。
ただ、Bluetooth機能があればこの機能は不要。
僕も使ったことないですし…
ということで、今回のキーボードには搭載されてないんだと思われます。
つまり、「いらない機能をそぎ落としたよ」というのが4Y40U90591です。
結論:ほぼ一緒です
ThinkPadのBluetoothキーボード4Y40U90591の設定方法
まず、キーボードの横にあるスイッチを下にスライドして、緑ランプを点滅させます。
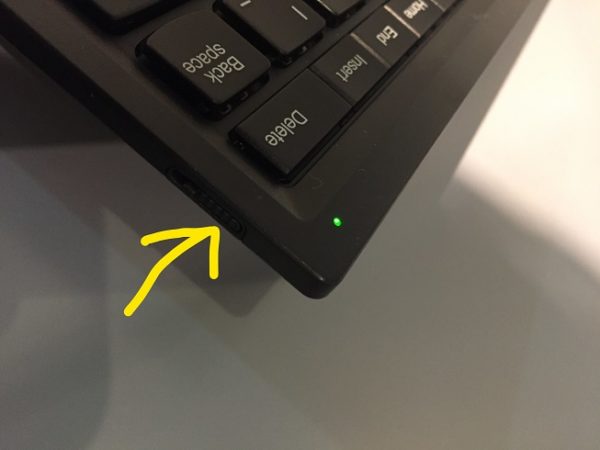
「設定」を開き、「デバイス」をクリック。
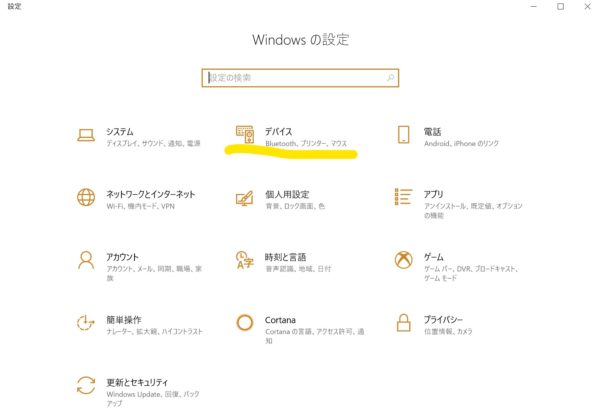
続いて、「Bluetoothとその他のデバイス」の「Bluetoothまたはその他のデバイスを追加する」をクリック。
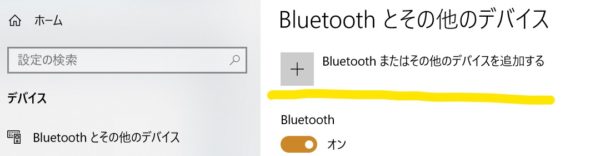
すると、「ThinkPad Compact Bluetoothなんちゃら」が出てくるので、選択。
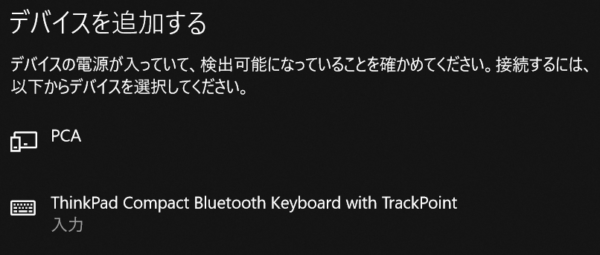
出てきた数字を入力します。
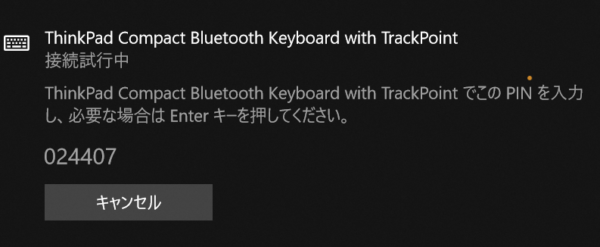
これで完了です。
ThinkPadのBluetoothキーボード4Y40U90591の感想・評価まとめ
キー配置に難はありますが、トラックポイントは唯一無二!
それでいてキータッチが良いので、非常に使いやすいです。
現状、BluetoothキーボードではNo1じゃないでしょうか。